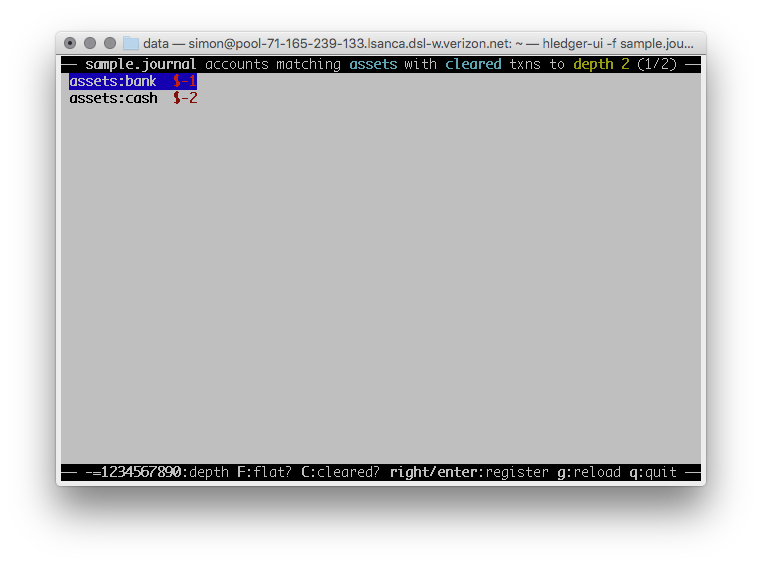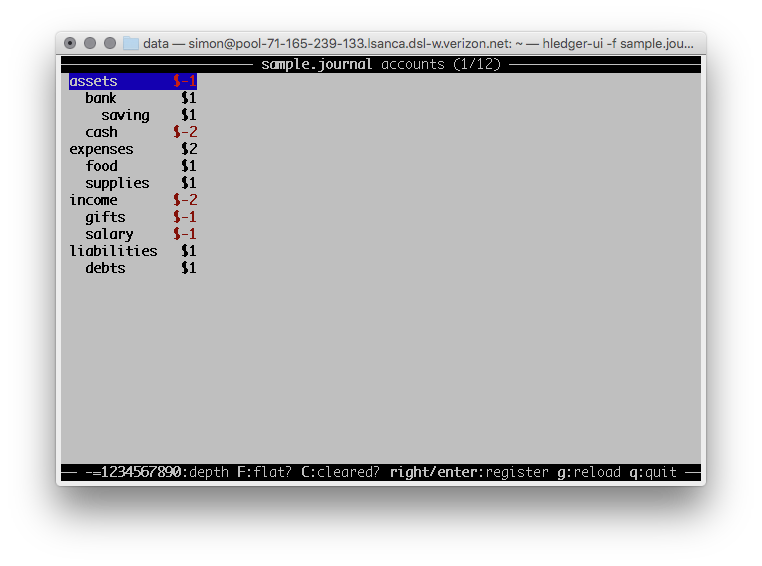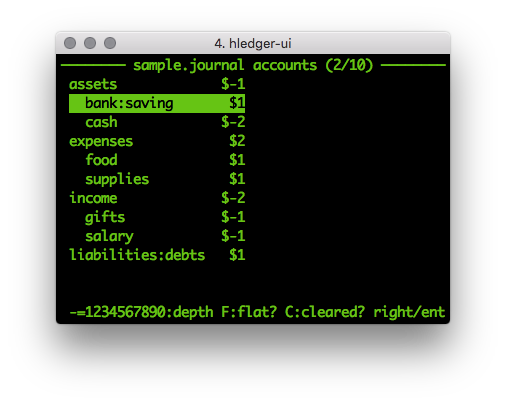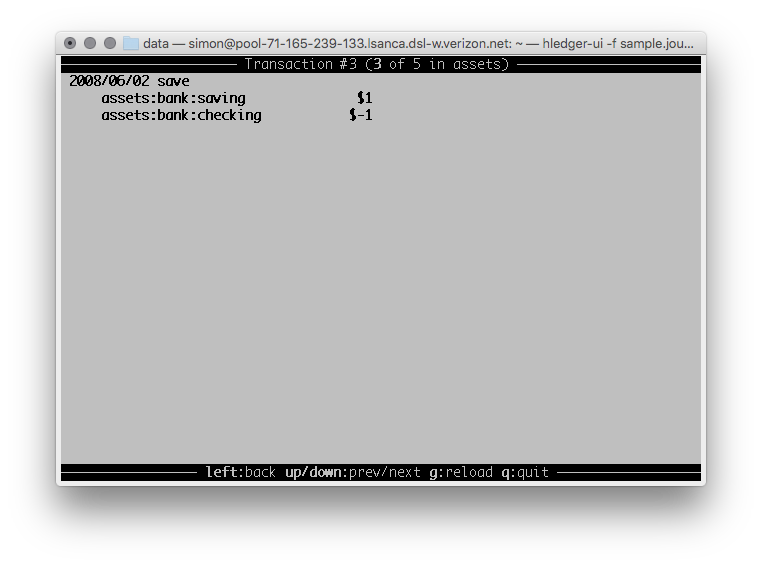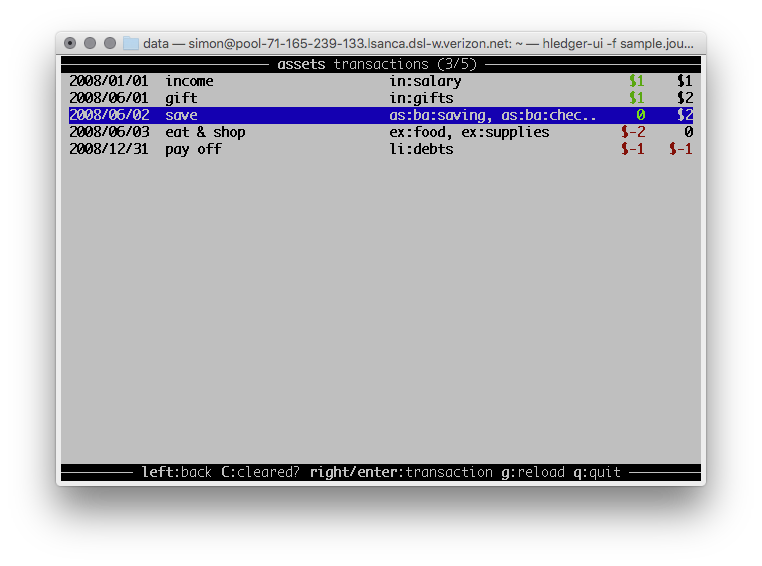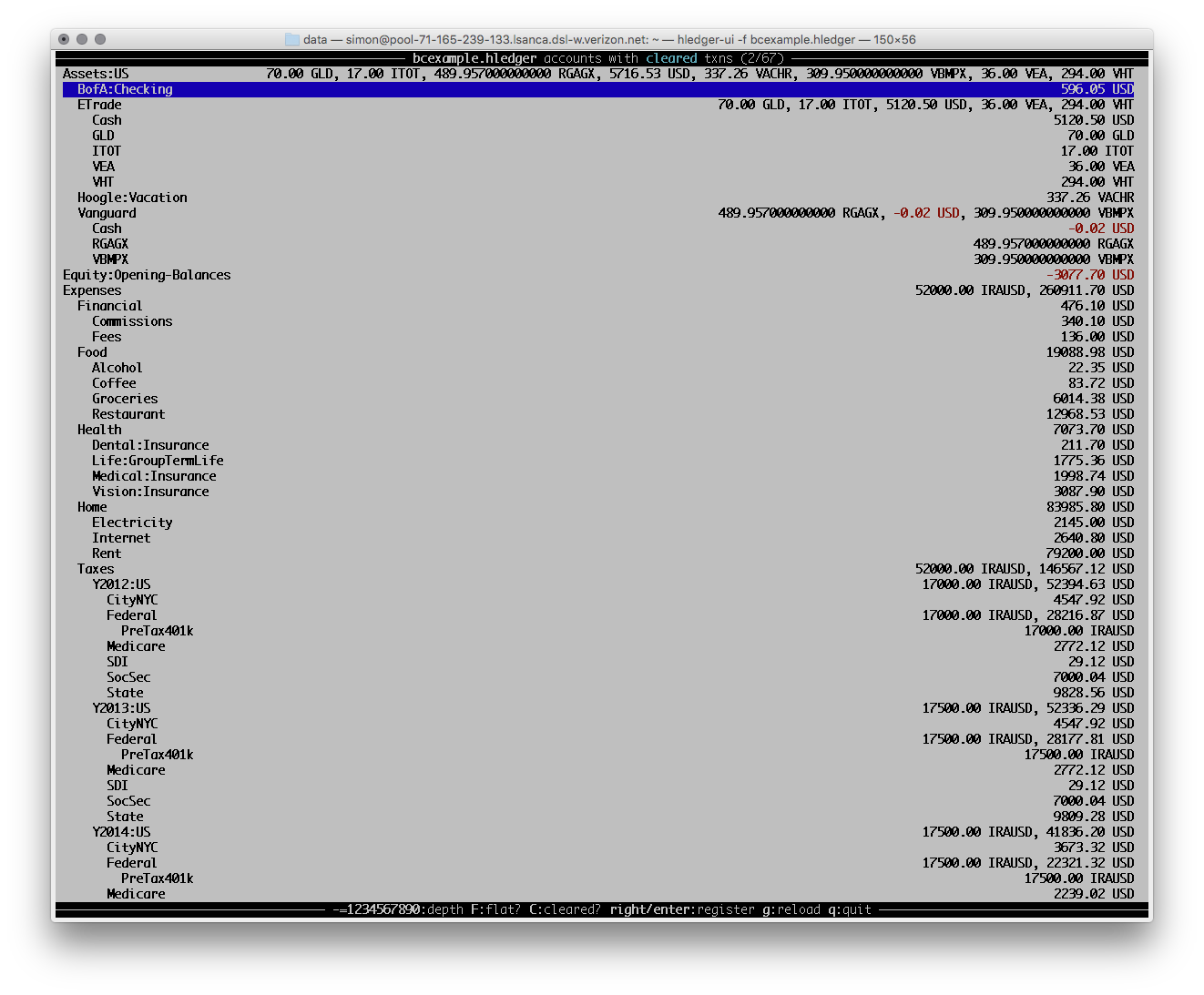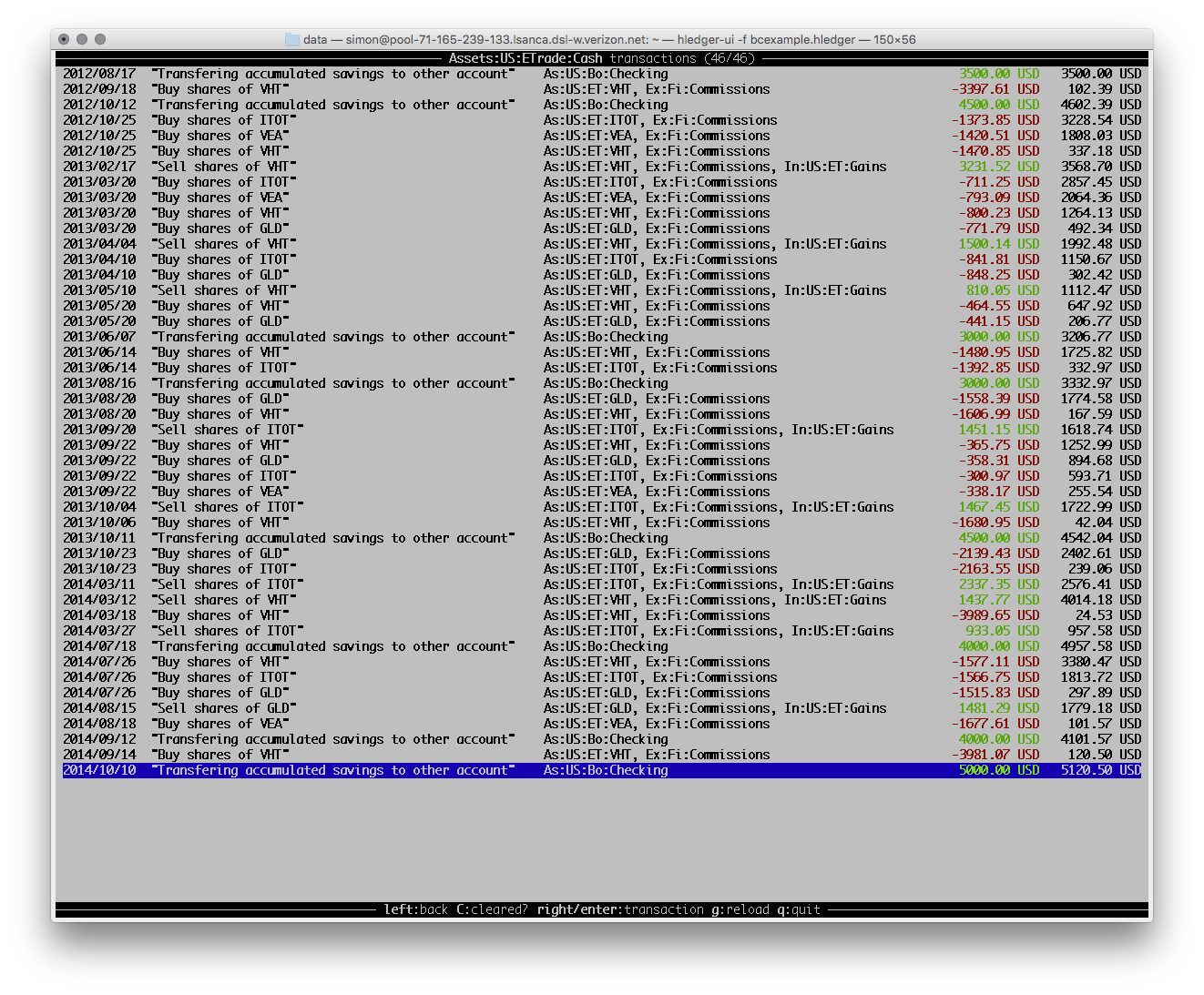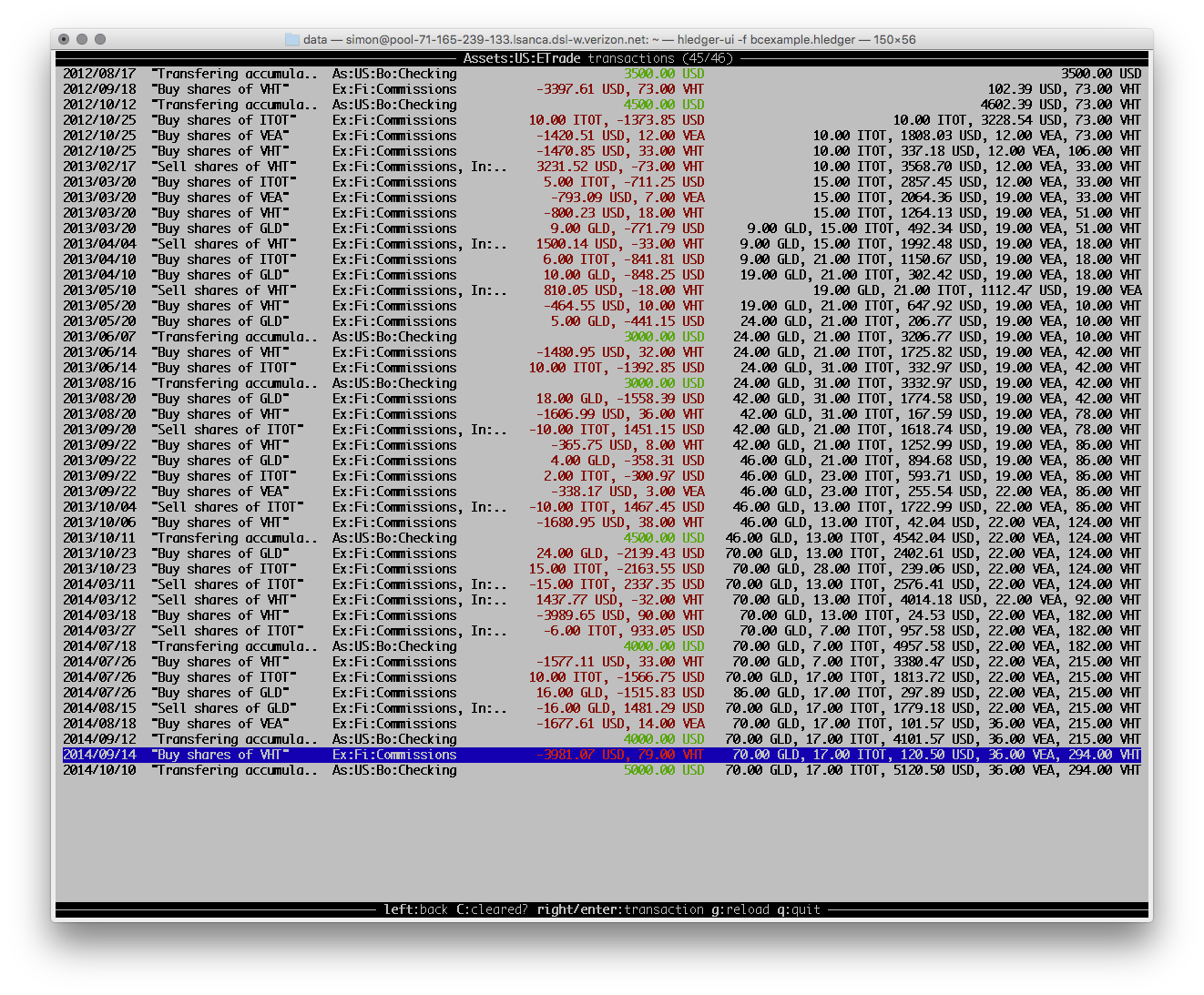hledger-ui
NAME
hledger-ui - terminal interface (TUI) for hledger, a robust, friendly
plain text accounting app.
SYNOPSIS
hledger-ui [OPTS] [QUERYARGS]
or
hledger ui [OPTS] [QUERYARGS]
DESCRIPTION
This manual is for hledger's terminal interface, version 1.50.99. See also the hledger manual for common concepts and file formats.
hledger is a robust, user-friendly, cross-platform set of programs for tracking money, time, or any other commodity, using double-entry accounting and a simple, editable file format. hledger is inspired by and largely compatible with ledger(1), and largely interconvertible with beancount(1).
hledger-ui is hledger's terminal interface, providing an efficient full-window text UI for viewing accounts and transactions, and some limited data entry capability. It is easier than hledger's command-line interface, and sometimes quicker and more convenient than the web interface.
Like hledger, it reads from (and appends to) a journal file specified by
the LEDGER_FILE environment variable (defaulting to
$HOME/.hledger.journal); or you can specify files with -f options.
It can also read timeclock files, timedot files, or any CSV/SSV/TSV file
with a date field. (See hledger(1) -> Input for details.)
Unlike hledger, hledger-ui hides all future-dated transactions by default. They can be revealed, along with any rule-generated periodic transactions, by pressing the F key (or starting with --forecast) to enable "forecast mode".
OPTIONS
Any arguments are interpreted as a hledger query which filters the data. hledger-ui provides the following options:
Flags:
-w --watch watch for data and date changes and reload
automatically
--theme=THEME use this custom display theme (default,
greenterm, terminal, dark)
--cash start in the cash accounts screen
--bs start in the balance sheet accounts screen
--is start in the income statement accounts screen
--all start in the all accounts screen
--register=ACCTREGEX start in the (first matched) account's register
--change show period balances (changes) at startup instead
of historical balances
-l --flat show accounts as a flat list (default)
-t --tree show accounts as a tree
and also supports many of hledger's general options:
General input/data transformation flags:
-f --file=[FMT:]FILE Read data from FILE, or from stdin if FILE is -,
inferring format from extension or a FMT: prefix.
Can be specified more than once. If not specified,
reads from $LEDGER_FILE or $HOME/.hledger.journal.
--rules=RULESFILE Use rules defined in this rules file for
converting subsequent CSV/SSV/TSV files. If not
specified, uses FILE.csv.rules for each FILE.csv.
--alias=A=B|/RGX/=RPL transform account names from A to B, or by
replacing regular expression matches
--auto generate extra postings by applying auto posting
rules ("=") to all transactions
--forecast[=PERIOD] Generate extra transactions from periodic rules
("~"), from after the latest ordinary transaction
until 6 months from now. Or, during the specified
PERIOD (the equals is required). Auto posting rules
will also be applied to these transactions. In
hledger-ui, also make future-dated transactions
visible at startup.
-I --ignore-assertions don't check balance assertions by default
--txn-balancing=... how to check that transactions are balanced:
'old': use global display precision
'exact': use transaction precision (default)
--infer-costs infer conversion equity postings from costs
--infer-equity infer costs from conversion equity postings
--infer-market-prices infer market prices from costs
--pivot=TAGNAME use a different field or tag as account names
-s --strict do extra error checks (and override -I)
--verbose-tags add tags indicating generated/modified data
General output/reporting flags (supported by some commands):
-b --begin=DATE include postings/transactions on/after this date
-e --end=DATE include postings/transactions before this date
(with a report interval, will be adjusted to
following subperiod end)
-D --daily multiperiod report with 1 day interval
-W --weekly multiperiod report with 1 week interval
-M --monthly multiperiod report with 1 month interval
-Q --quarterly multiperiod report with 1 quarter interval
-Y --yearly multiperiod report with 1 year interval
-p --period=PERIODEXP set begin date, end date, and/or report interval,
with more flexibility
--today=DATE override today's date (affects relative dates)
--date2 match/use secondary dates instead (deprecated)
-U --unmarked include only unmarked postings/transactions
-P --pending include only pending postings/transactions
-C --cleared include only cleared postings/transactions
(-U/-P/-C can be combined)
-R --real include only non-virtual postings
-E --empty Show zero items, which are normally hidden.
In hledger-ui & hledger-web, do the opposite.
--depth=DEPTHEXP if a number (or -NUM): show only top NUM levels
of accounts. If REGEXP=NUM, only apply limiting to
accounts matching the regular expression.
-B --cost show amounts converted to their cost/sale amount
-V --market Show amounts converted to their value at period
end(s) in their default valuation commodity.
Equivalent to --value=end.
-X --exchange=COMM Show amounts converted to their value at period
end(s) in the specified commodity.
Equivalent to --value=end,COMM.
--value=WHEN[,COMM] show amounts converted to their value on the
specified date(s) in their default valuation
commodity or a specified commodity. WHEN can be:
'then': value on transaction dates
'end': value at period end(s)
'now': value today
YYYY-MM-DD: value on given date
-c --commodity-style=S Override a commodity's display style.
Eg: -c '.' or -c '1.000,00 EUR'
--pretty[=YN] Use box-drawing characters in text output? Can be
'y'/'yes' or 'n'/'no'.
If YN is specified, the equals is required.
General help flags:
-h --help show command line help
--tldr show command examples with tldr
--info show the manual with info
--man show the manual with man
--version show version information
--debug=[1-9] show this much debug output (default: 1)
--pager=YN use a pager when needed ? y/yes (default) or n/no
--color=YNA --colour use ANSI color ? y/yes, n/no, or auto (default)
With hledger-ui, the --debug option sends debug output to a
hledger-ui.log file in the current directory.
If you use the bash shell, you can auto-complete flags by pressing TAB in the command line. If this is not working see Install > Shell completions.
MOUSE
In most modern terminals, you can navigate through the screens with a mouse or touchpad:
- Use mouse wheel or trackpad to scroll up and down
- Click on list items to go deeper
- Click on the left margin (column 0) to go back.
KEYS
Keyboard gives more control.
? shows a help dialog listing all keys. (Some of these also appear in
the quick help at the bottom of each screen.) Press ? again (or
ESCAPE, or LEFT, or q) to close it. The following keys work on
most screens:
The cursor keys navigate: RIGHT or ENTER goes deeper, LEFT returns
to the previous screen, UP/DOWN/PGUP/PGDN/HOME/END move up
and down through lists. Emacs-style
(CTRL-p/CTRL-n/CTRL-f/CTRL-b) and VI-style (k,j,l,h)
movement keys are also supported.
(Tip: movement speed is limited by your keyboard repeat rate, to move faster you may want to adjust it. On a mac, the Karabiner app is one way to do that.)
/ lets you set a general filter query limiting the data shown, using
the same query terms as in hledger and
hledger-web. While editing the query, you can use CTRL-a/e/d/k, BS,
cursor
keys;
press ENTER to set it, or ESCAPEto cancel. There are also keys for
quickly adjusting some common filters like account depth and transaction
status (see below). BACKSPACE or DELETE removes all filters, showing
all transactions.
As mentioned above, by default hledger-ui hides future transactions -
both ordinary transactions recorded in the journal, and periodic
transactions generated by rule. F toggles forecast mode, in which
future/forecasted transactions are shown.
Pressing SHIFT-DOWN narrows the report period, and pressing SHIFT-UP
expands it again. When narrowed, the current report period is displayed
in the header line, pressing SHIFT-LEFT or SHIFT-RIGHT moves to the
previous or next period, and pressing T sets the period to "today".
If you are using -w/--watch and viewing a narrowed period containing
today, the view will follow any changes in system date (moving to the
period containing the new date). (These keys work only with the standard
Julian calendar year/quarter/month/week/day periods; they are not
affected by a custom report interval specified at the command line.)
You can also specify a non-standard period with / and a date: query;
in this case, the period is not movable with the arrow keys.
(Tip: arrow keys with Shift do not work out of the box in all terminal
software. Eg in Apple's Terminal, the SHIFT-DOWN and SHIFT-UP keys must
be configured as follows: in Terminal's preferences, click Profiles,
select your current profile on the left, click Keyboard on the right,
click + and add this for SHIFT-DOWN: \033[1;2B, click + and add this
for SHIFT-UP: \033[1;2A. In other terminals (Windows Terminal ?) you
might need to configure SHIFT-RIGHT and SHIFT-LEFT to emit \033[1;2C
and \033[1;2D respectively.)
ESCAPE resets the UI state and jumps back to the top screen, restoring
the app's initial state at startup. Or, it cancels minibuffer data
entry or the help dialog.
CTRL-l redraws the screen and centers the selection if possible
(selections near the top won't be centered, since we don't scroll
above the top).
g reloads from the data file(s) and updates the current screen and any
previous screens. (With large files, this could cause a noticeable
pause.)
I toggles balance assertion checking. Disabling balance assertions
temporarily can be useful for troubleshooting. (If hledger-ui was
started with a --pivot option, re-enabling balance assertions with the
I key also reloads the journal, like g.)
a runs command-line hledger's add command, and reloads the updated
file. This allows some basic data entry.
A is like a, but runs the
hledger-iadd tool,
which provides a terminal interface. This key will be available if
hledger-iadd is installed in $path.
E runs $HLEDGER_UI_EDITOR, or $EDITOR, or a default
(emacsclient -a "" -nw) on the journal file. With some editors (emacs,
vi), the cursor will be positioned at the current transaction when
invoked from the register and transaction screens, and at the error
location (if possible) when invoked from the error screen.
B toggles cost mode, showing amounts converted to their cost's
commodity (see hledger manual > Cost
reporting.
V toggles value mode, showing amounts converted to their market value
(see hledger manual > Valuation flag). More
specifically,
-
By default, the
Vkey toggles showing end value (--value=end) on or off. The valuation date will be the report end date if specified, otherwise today. -
If you started hledger-ui with some other valuation (such as
--value=then,EUR), theVkey toggles that off or on.
Cost/value tips: - When showing end value, you can change the report end
date without restarting, by pressing / and adding a query like
date:..YYYY-MM-DD. - Either cost mode, or value mode, can be active,
but not both at once. Cost mode takes precedence. - There's not yet any
visual indicator that cost or value mode is active, other than the
amount values.
q quits the application.
Additional screen-specific keys are described below.
SCREENS
At startup, hledger-ui shows a menu screen by default. From here you can
navigate to other screens using the cursor keys: UP/DOWN to select,
RIGHT to move to the selected screen, LEFT to return to the previous
screen. Or you can use ESC to return directly to the top menu screen.
You can also use a command line flag to specific a different startup
screen (--cs, --bs, --is, --all, or --register=ACCT).
Menu screen
This is the top-most screen. From here you can navigate to several screens listing accounts of various types. Note some of these may not show anything until you have configured account types.
Cash accounts screen
This screen shows "cash" (ie, liquid asset) accounts (like
hledger balancesheet type:c). It always shows balances (historical
ending balances on the date shown in the title line).
Balance sheet accounts screen
This screen shows asset, liability and equity accounts (like
hledger balancesheetequity). It always shows balances.
Income statement accounts screen
This screen shows revenue and expense accounts (like
hledger incomestatement). It always shows changes (balance changes in
the period shown in the title line).
All accounts screen
This screen shows all accounts in your journal (unless filtered by a
query; like hledger balance). It shows balances by default; you can
toggle showing changes with the H key.
Register screen
This screen shows the transactions affecting a particular account. Each line represents one transaction, and shows:
-
the other account(s) involved, in abbreviated form. (If there are both real and virtual postings, it shows only the accounts affected by real postings.)
-
the overall change to the current account's balance; positive for an inflow to this account, negative for an outflow.
-
the running total after the transaction. With the
Hkey you can toggle between- the period total, which is from just the transactions displayed
- or the historical total, which includes any undisplayed transactions before the start of the report period (and matching the filter query if any). This will be the running historical balance (what you would see on a bank's website, eg) if not disturbed by a query.
Note, this screen combines each transaction's in-period postings to a
single line item, dated with the earliest in-period transaction or
posting date (like hledger's aregister). So custom posting dates can
cause the running balance to be temporarily inaccurate. (See hledger
manual > aregister and posting
dates.)
Transactions affecting this account's subaccounts will be included in
the register if the accounts screen is in tree mode, or if it's in list
mode but this account has subaccounts which are not shown due to a depth
limit. In other words, the register always shows the transactions
contributing to the balance shown on the accounts screen. Tree mode/list
mode can be toggled with t here also.
U toggles filtering by unmarked status, showing
or hiding unmarked transactions. Similarly, P toggles pending
transactions, and C toggles cleared transactions. (By default,
transactions with all statuses are shown; if you activate one or two
status filters, only those transactions are shown; and if you activate
all three, the filter is removed.)
R toggles real mode, in which virtual
postings are ignored.
z toggles nonzero mode, in which only transactions posting a nonzero
change are shown (hledger-ui shows zero items by default, unlike
command-line hledger).
Press RIGHT to view the selected transaction in detail.
Transaction screen
This screen shows a single transaction, as a general journal entry, similar to hledger's print command and journal format (hledger_journal(5)).
The transaction's date(s) and any cleared flag, transaction code, description, comments, along with all of its account postings are shown. Simple transactions have two postings, but there can be more (or in certain cases, fewer).
UP and DOWN will step through all transactions listed in the
previous account register screen. In the title bar, the numbers in
parentheses show your position within that account register. They will
vary depending on which account register you came from (remember most
transactions appear in multiple account registers). The #N number
preceding them is the transaction's position within the complete
unfiltered journal, which is a more stable id (at least until the next
reload).
On this screen (and the register screen), the E key will open your
text editor with the cursor positioned at the current transaction if
possible.
Error screen
This screen will appear if there is a problem, such as a parse error, when you press g to reload. Once you have fixed the problem, press g again to reload and resume normal operation. (Or, you can press escape to cancel the reload attempt.)
WATCH MODE
One of hledger-ui's best features is the auto-reloading -w/--watch
mode. With this flag, it will update the display automatically whenever
changes are saved to the data files.
This is very useful when reconciling. A good workflow is to have your bank's online register open in a browser window, for reference; the journal file open in an editor window; and hledger-ui in watch mode in a terminal window, eg:
$ hledger-ui --watch --register checking -C
As you mark things cleared in the editor, you can see the effect immediately without having to context switch. This leaves more mental bandwidth for your accounting. Of course you can still interact with hledger-ui when needed, eg to toggle cleared mode, or to explore the history.
--watch problems
However. There are limitations/unresolved bugs with --watch:
- It may not work at all for you, depending on platform or system configuration. On some unix systems, increasing fs.inotify.max_user_watches or fs.file-max parameters in /etc/sysctl.conf might help. (#836)
- It may not detect changes made from outside a virtual machine, ie by an editor running on the host system.
- It may not detect file changes on certain less common filesystems.
- It may use increasing CPU and RAM over time, especially with large
files. (This is probably not --watch specific, you may be able to
reproduce it by pressing
grepeatedly.) (#1825)
Tips/workarounds:
- If --watch won't work for you, press
gto reload data manually instead. - If --watch is leaking resources over time, quit and restart (or suspend and resume) hledger-ui when you're not using it.
- When running hledger-ui inside a VM, also make file changes inside the VM.
- When working with files mounted from another machine, make sure the system clocks on both machines are roughly in agreement.
ENVIRONMENT
LEDGER_FILE The main journal file to use when not specified with
-f/--file. Default: $HOME/.hledger.journal.
BUGS
We welcome bug reports in the hledger issue tracker (https://bugs.hledger.org), or on the hledger chat or mail list (https://hledger.org/support).
Some known issues:
-f- doesn't work (hledger-ui can't read from stdin).
--watch is not robust, especially with large files (see WATCH MODE
above).
If you press g with large files, there could be a noticeable pause
with the UI unresponsive.